 Display thumbnails of posts having same labels or categories at the bottom of each blog page engages the reader more and increases the pageviews. By far we have two best related posts gadgets created so far one is by linkwithin which I am sharing in this tut and another one displays just links and I will share it in my next post. This widget Loads fast and you don't need to install any scripts for this as the widget codes are stored on linkwithin servers. This tutorial is the most detailed one ever written on linkwithin so kindly follow the steps carefully. Please see a demo first,
Display thumbnails of posts having same labels or categories at the bottom of each blog page engages the reader more and increases the pageviews. By far we have two best related posts gadgets created so far one is by linkwithin which I am sharing in this tut and another one displays just links and I will share it in my next post. This widget Loads fast and you don't need to install any scripts for this as the widget codes are stored on linkwithin servers. This tutorial is the most detailed one ever written on linkwithin so kindly follow the steps carefully. Please see a demo first,Add Linkwithin to Blogger
The steps are very simple:- Go To Linkwithin
- Fill up the easy blanks and do as they say. The screenshot below will help,

3. Keep the width to three stories i.e three thumbnails if your post width is less than 500px
4. Hit the Get Widget button and then click the Install Widget link on the next page as shown below,
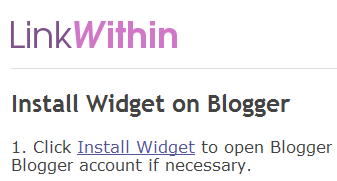
5. Change the Title to Related Posts: or anything you may like as shown below,
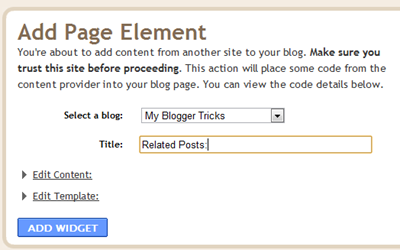
6. Now Click the Edit Template Link

7. Replace the code that you see with this one:
<b:includable id='main'><b:if cond='data:blog.pageType == "item"'><data:content/></b:if></b:includable>The above code will hide the thumbnails from appearing on homepage.
8. Next click the Edit Content Link and add the following additional code just above the code inside the widget,
<script>linkwithin_text='Related Posts:'</script>Replace Related Posts: with any text you want.
9. Finally hit the ADD WIDGET button.
9. Once you are taken to the Page Elements page of your blogger account, simply drag the widget to the bottom of your post body as shown below,
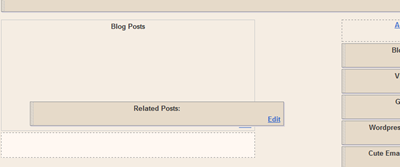
10. Click the "Save" orange button at the top-right corner and you are done!
Let me know if you needed any further help on this. I hope the slight customization may prove helpful to you. Peace.

 You might have seen recent post widget hanging on the sidebar of several blogs but most often this widgets have a JavaScript Code in it that badly increases the load time of your page. Today we will learn how to add a Recent posts widget offered by Feedburner to your blogs which is tidy, attractive, unique and most importantly fast loading.
You might have seen recent post widget hanging on the sidebar of several blogs but most often this widgets have a JavaScript Code in it that badly increases the load time of your page. Today we will learn how to add a Recent posts widget offered by Feedburner to your blogs which is tidy, attractive, unique and most importantly fast loading. 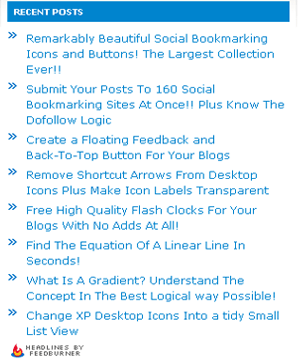



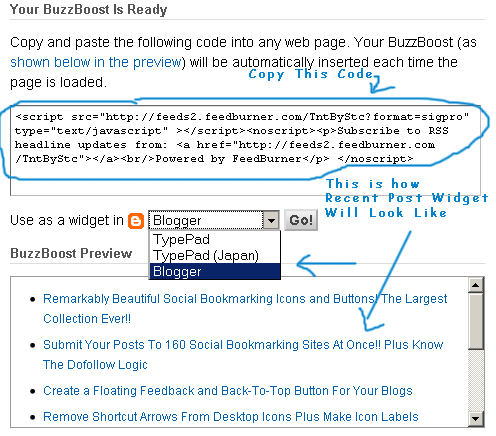

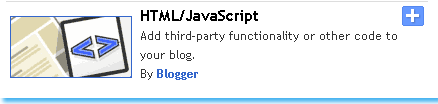
 I had published a post on
I had published a post on 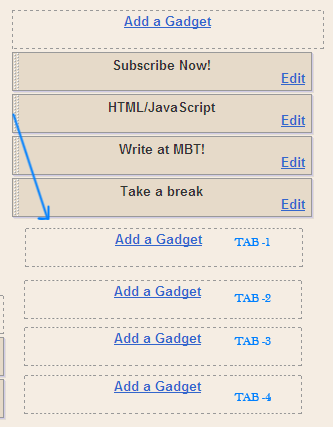

 The widgets on a Wordpress Blogs surely are well designed and coded but they look even better when they are bloggerized and made compatible to work in
The widgets on a Wordpress Blogs surely are well designed and coded but they look even better when they are bloggerized and made compatible to work in  Start adding your widgets and after you have added all your widgets then simply view your blog to see it in action. Done! :-)
Start adding your widgets and after you have added all your widgets then simply view your blog to see it in action. Done! :-) As I promised in my post on
As I promised in my post on 





 Note:- Don’t worry about that Hot tip! I am here to take all that headache :D
Note:- Don’t worry about that Hot tip! I am here to take all that headache :D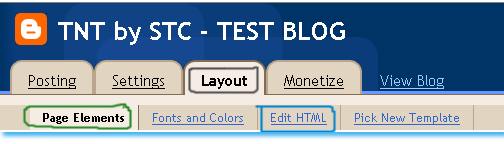

 With the release of
With the release of 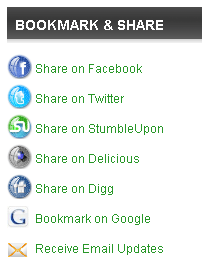
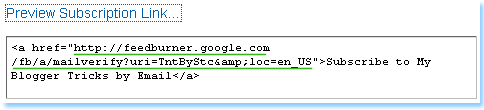

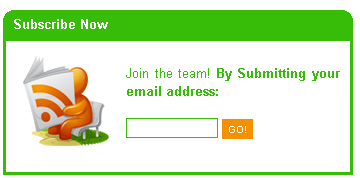
 I have already shared many tutorials on RSS Subscription forms such as
I have already shared many tutorials on RSS Subscription forms such as 

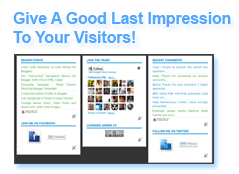 You might have seen a three column widget at the bottom section of many commercial and professional blogs. Where you can add whatever stuff you like. Take my footer widget as an example. I have added widgets that further keeps the reader busy. This Footer widget contains three columns where each column can accommodate as many widgets as you can add! In order to add such a widget to the bottom section of your blogs and also customize the look and feel of it then lets start learning today’s tutorial.
You might have seen a three column widget at the bottom section of many commercial and professional blogs. Where you can add whatever stuff you like. Take my footer widget as an example. I have added widgets that further keeps the reader busy. This Footer widget contains three columns where each column can accommodate as many widgets as you can add! In order to add such a widget to the bottom section of your blogs and also customize the look and feel of it then lets start learning today’s tutorial.
