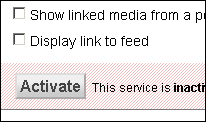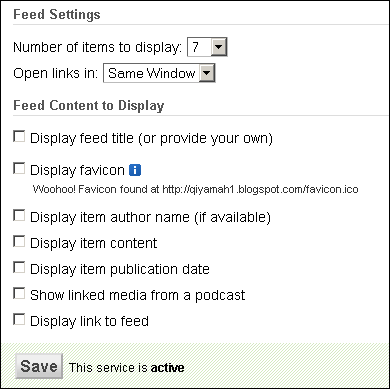Half an hour ago I published 10 ways of customizing
Read More links. However some of you might be facing a problem in styling the read more link in official blogger Designer templates. In order to apply the style effects to such templates you will first need to delete the read more link provided by blogger and install a custom read more link or button in less then 3 minutes.
Delete Jump Break Link In Blogger
- Go to Blogger > Design > Edit HTML
- Backup your template
- Click the "Expand widget Templates" Box
- Search for this,
<data:post.body/>
5. and just below it find and delete this code,
<b:if cond='data:post.hasJumpLink'>
<div class='jump-link'>
<a expr:href='data:post.url + "#more"'><data:post.jumpText/></a>
</div>
</b:if >
6. Save your template and you are done
Add a Custom Read More Link
Now to add a custom read more link which can be fully customized in various looks please follow this tutorial,
Now after having added the link, it would be even more interesting by changing its look by reading this tutorial,
 Half an hour ago I published 10 ways of customizing Read More links. However some of you might be facing a problem in styling the read more link in official blogger Designer templates. In order to apply the style effects to such templates you will first need to delete the read more link provided by blogger and install a custom read more link or button in less then 3 minutes.
Half an hour ago I published 10 ways of customizing Read More links. However some of you might be facing a problem in styling the read more link in official blogger Designer templates. In order to apply the style effects to such templates you will first need to delete the read more link provided by blogger and install a custom read more link or button in less then 3 minutes. 
 A good blogger can be identified by the way he manages his blog and organizes his posts. The homepage is the most important part of every blog. The homepage must contain up to 5-6 posts in order to seize the attraction of reader as much as possible. Keeping a reader busy for a longer time is what I call a blogging success. Showing 5-6 posts is load-time and user friendly only if you show a summary of each post. On my homepage you must have seen a
A good blogger can be identified by the way he manages his blog and organizes his posts. The homepage is the most important part of every blog. The homepage must contain up to 5-6 posts in order to seize the attraction of reader as much as possible. Keeping a reader busy for a longer time is what I call a blogging success. Showing 5-6 posts is load-time and user friendly only if you show a summary of each post. On my homepage you must have seen a 



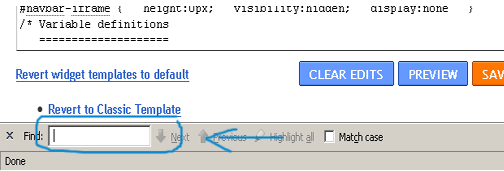

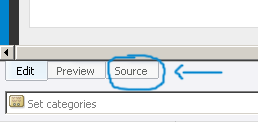


 Asking your visitors to leave you suggestions or feedbacks can be pretty easy only if you provide them with an easy access to your feedback page. Readers are often lazy and getting them to leave a feedback is often tough. However you can let them comment willingly if you add a floating feedback button to your blog, that floats as a reader scrolls down or up. This floating button can be made more user friendly and eye-catching if you add a roll over effect to it. Hover your mouse over my feedback button at the bottom-left corner of this page and observe how the button magnifies when you hover your cursor over it. Liked it? Lets now learn the TNT of adding a Feedback Button to your blogs, along with a Floating Back-To-Top Button, which I will discuss later.
Asking your visitors to leave you suggestions or feedbacks can be pretty easy only if you provide them with an easy access to your feedback page. Readers are often lazy and getting them to leave a feedback is often tough. However you can let them comment willingly if you add a floating feedback button to your blog, that floats as a reader scrolls down or up. This floating button can be made more user friendly and eye-catching if you add a roll over effect to it. Hover your mouse over my feedback button at the bottom-left corner of this page and observe how the button magnifies when you hover your cursor over it. Liked it? Lets now learn the TNT of adding a Feedback Button to your blogs, along with a Floating Back-To-Top Button, which I will discuss later.
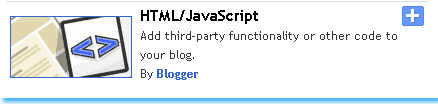


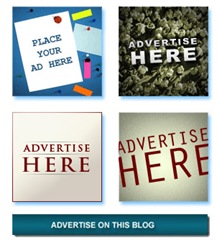




 Blogger recently introduced there
Blogger recently introduced there 
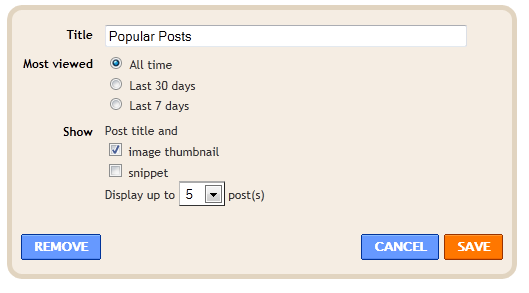
 Just few months back I wrote a post on how to add a
Just few months back I wrote a post on how to add a