After installing Windows Operating system on your Computer, You mostly keep the backup of the Windows disc in your hard drive for the future use. Later while creating another bootable windows disc with the same folder, it won’t work. The thing is, either you must know how to create a exact bootable disc or you are lost. WBI Creator is a free windows software that allows you to create bootable ISO image of Windows XP, Vista and 7 which can be burned using any disk burning software or using Windows 7 built-in Disk image burner tool. Since it is a portable application, you don’t need to install it, simply extract the zip file after downloading and open the exe file to run.

Select the OS type, assign any desired name of the ISO file, select the folder containing windows setup files, select the target older for the output ISO file and you are do. It will take only few time to create the bootable ISO image of Windows and it can be burned on disc using any CD/DVD burning software. You can alaso burn it to USB drive using ISO to USB windows freeware.
Download WBI Creator | via Askvg

Select the OS type, assign any desired name of the ISO file, select the folder containing windows setup files, select the target older for the output ISO file and you are do. It will take only few time to create the bootable ISO image of Windows and it can be burned on disc using any CD/DVD burning software. You can alaso burn it to USB drive using ISO to USB windows freeware.
Download WBI Creator | via Askvg

 Wordpress Audio player is a beautiful mp3 player and thanks to
Wordpress Audio player is a beautiful mp3 player and thanks to 



 Half an hour ago I published 10 ways of customizing
Half an hour ago I published 10 ways of customizing  A good blogger can be identified by the way he manages his blog and organizes his posts. The homepage is the most important part of every blog. The homepage must contain up to 5-6 posts in order to seize the attraction of reader as much as possible. Keeping a reader busy for a longer time is what I call a blogging success. Showing 5-6 posts is load-time and user friendly only if you show a summary of each post. On my homepage you must have seen a
A good blogger can be identified by the way he manages his blog and organizes his posts. The homepage is the most important part of every blog. The homepage must contain up to 5-6 posts in order to seize the attraction of reader as much as possible. Keeping a reader busy for a longer time is what I call a blogging success. Showing 5-6 posts is load-time and user friendly only if you show a summary of each post. On my homepage you must have seen a 








 Asking your visitors to leave you suggestions or feedbacks can be pretty easy only if you provide them with an easy access to your feedback page. Readers are often lazy and getting them to leave a feedback is often tough. However you can let them comment willingly if you add a floating feedback button to your blog, that floats as a reader scrolls down or up. This floating button can be made more user friendly and eye-catching if you add a roll over effect to it. Hover your mouse over my feedback button at the bottom-left corner of this page and observe how the button magnifies when you hover your cursor over it. Liked it? Lets now learn the TNT of adding a Feedback Button to your blogs, along with a Floating Back-To-Top Button, which I will discuss later.
Asking your visitors to leave you suggestions or feedbacks can be pretty easy only if you provide them with an easy access to your feedback page. Readers are often lazy and getting them to leave a feedback is often tough. However you can let them comment willingly if you add a floating feedback button to your blog, that floats as a reader scrolls down or up. This floating button can be made more user friendly and eye-catching if you add a roll over effect to it. Hover your mouse over my feedback button at the bottom-left corner of this page and observe how the button magnifies when you hover your cursor over it. Liked it? Lets now learn the TNT of adding a Feedback Button to your blogs, along with a Floating Back-To-Top Button, which I will discuss later.
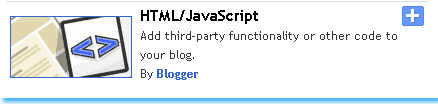







 Blogger recently introduced there
Blogger recently introduced there 

 Just few months back I wrote a post on how to add a
Just few months back I wrote a post on how to add a 







